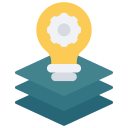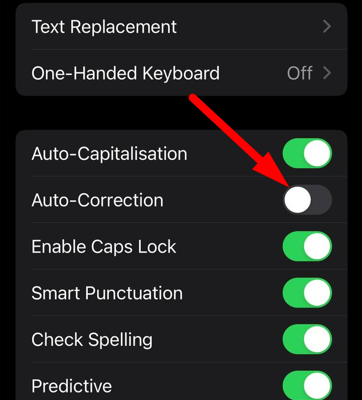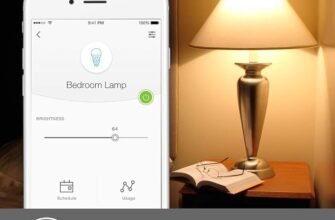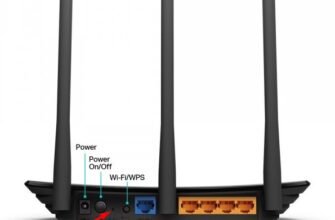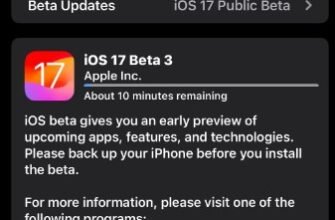Auto-correction or, as some people call it, the T9 function appeared on the iPhone a long time ago. But it is not always useful, and some people are even annoyed by its incorrect corrections several times. Often the system substitutes completely wrong words that you mean, and the meaning of some phrases is very much changed, but most often they become just meaningless and stupid. I’ve tried several times to write with Auto-Correct enabled on my iPhone, but each time it ends up being an absolute annoyance. Let’s be honest, automatic error correction and word replacement doesn’t work the best on Apple smartphones.
How to turn off Auto-correct on iPhone and type without errors. T9 on iPhone interferes with fast typing. Image:
That’s why, if you want to type really fast and avoid silly mistakes and typos, you should turn off autocorrect on iPhone. But don’t worry that no one will help you with correcting words. The iPhone keyboard is equipped with other very useful features that will definitely help you in typing.
How to remove auto-replacement on iPhone
First of all, let’s get rid of annoying and sometimes very annoying auto-correction on iPhone. This will allow you to decently increase the speed of typing and exclude strange word substitutions when entering messages. You can do it in the following way:
- Open settings on your iPhone and go to the “General” section;
- Scroll down a bit and select “Keyboard”;
- Turn off the “Auto-correct” toggle switch.
Now when typing in any application on iPhone, the smartphone will not change the words you typed on its own. If the device recognizes an error, it will underline it in blue, and when you touch it, you will see possible replacements. You will no longer have to retype fully corrected words, which will greatly simplify and speed up text entry.
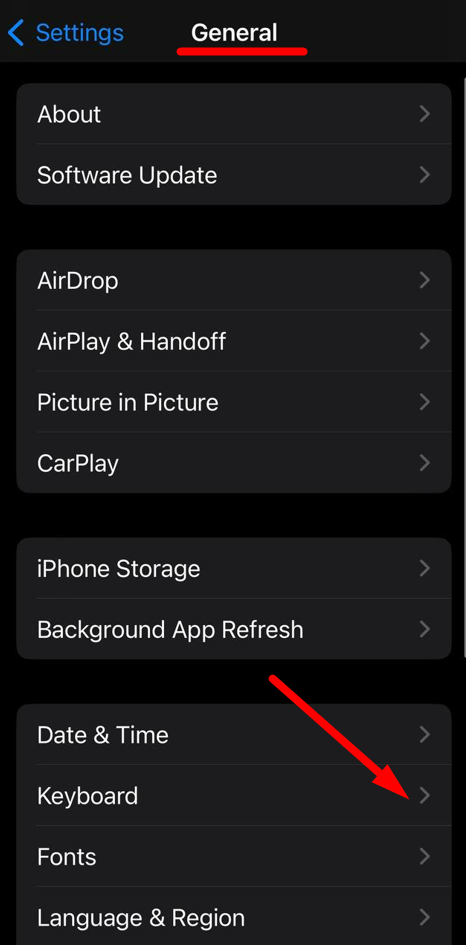
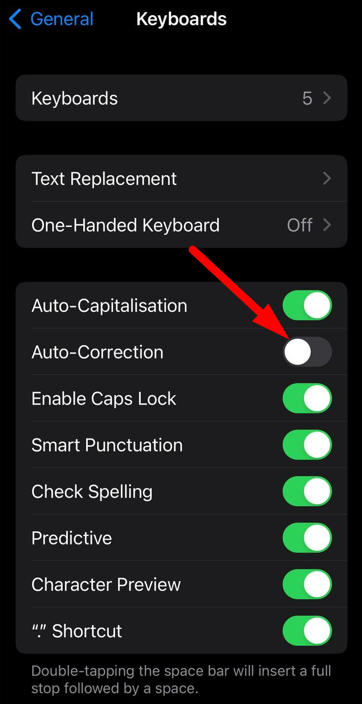
Auto-Capitalisation in iPhone
There is another feature in auto-corrections on the iPhone, which for some unknown reason to me greatly annoys many owners of Apple smartphones. It is automatic substitution of capital letters. This feature can also be disabled if for some reason you don’t like it:
Auto-Uppercase in iPhone. If you don’t like the automatic capitalization substitution, you can turn it off too. Photo.
If you don’t like automatic capitalization, you can turn it off, too
- Open settings on your iPhone;
- Select the “General” section;
- Scroll down a bit and open “Keyboard”;
- Turn off the “Auto-Capitalisation” toggle switch.
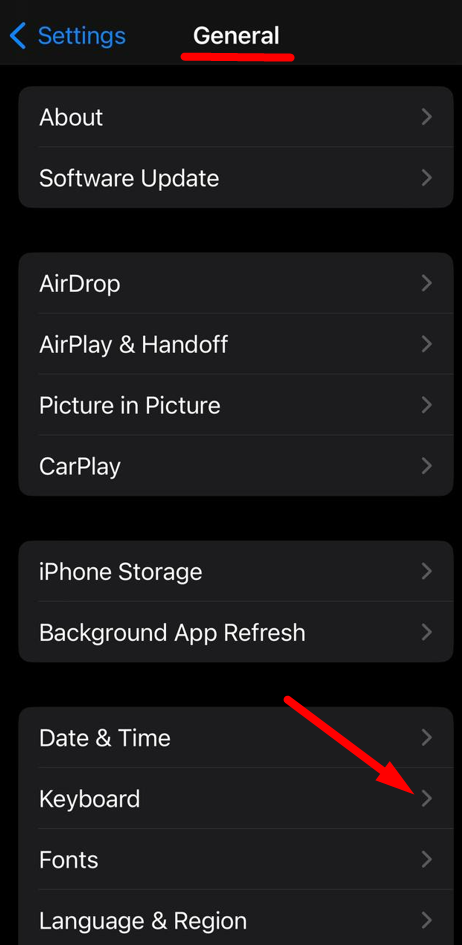
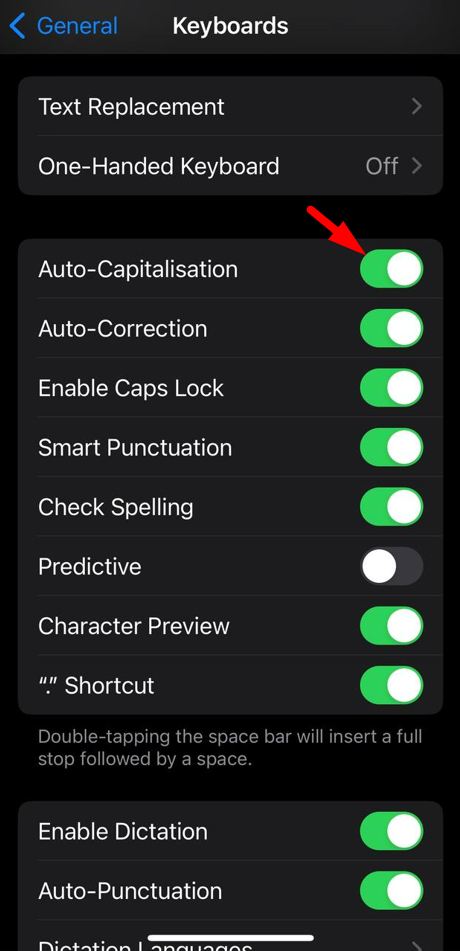
After disabling this feature as well, you can safely say that Auto-correction (T9)on iPhone no longer works and you have nothing to worry about. True, autospellings can do you a lot more good than harm, but if you don’t like it, it’s good to see that Apple has given you the option to turn this feature off.
What is predictive typing on iPhone
However, no matter how hard we try, it can be very difficult to type without errors. Besides, sometimes speed leads to typos and banal omission of letters. You don’t really want to send a text with mistakes to your interlocutor, but the return of Auto-correction on the iPhone, as you have already realized, will not lead to anything good. But on Apple smartphones there is another very handy tool that will allow you to correct errors in the text on the fly and type competently. Here’s how to use it:
What is Predictive Input on iPhone. Predictive input allows you to enter text quickly and virtually error-free. .
- Open the settings on your iPhone and select the “General” section;
- Scroll down a bit and tap “Keyboard”;
- Activate the “Predictive” switch.
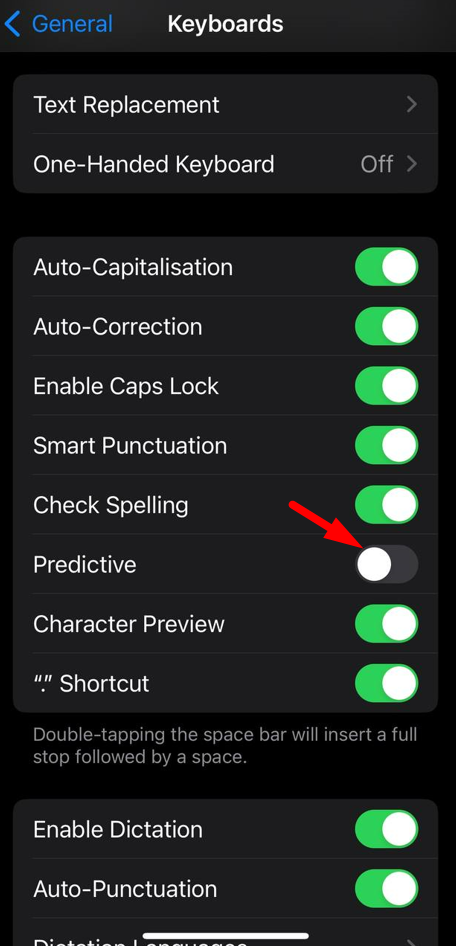
Now, when you launch the keyboard, another row will appear above the top letters, which includes three fields at once. As you type each letter, the system will try to guess what word you want to type. If you see exactly what you plan to write in any of the rectangles, simply click on it and the word will be substituted into the text. This greatly reduces the number of errors and helps you a lot in typing.
How to set up text replacement on your iPhone ?
There is another trick that will allow you to quickly and accurately enter the desired text. For example, if you regularly use some long and difficult words, you can easily replace them with short abbreviations that only you will know example (gm > good morning) or if you work in the service industry you can record entire scripts of gm1 > hello, how can I help you ?. It is enough just to write in the text of a message or note the selected combination of letters, and it will immediately be automatically replaced by a pre-configured word or a whole phrase:
How to do text replacement on iPhone. You can create abbreviations for almost any phrase. Photo.
You can create abbreviations for almost any phrase
- Open the settings on your iPhone and go to the “General” section;
- Scroll down a bit and select “Keyboard”;
- Tap on “Text Replacement.”
- Tap the “+” button in the top right corner and first enter the phrase to be substituted into the text, followed by the abbreviation;
- Save the change with the button in the upper right corner.
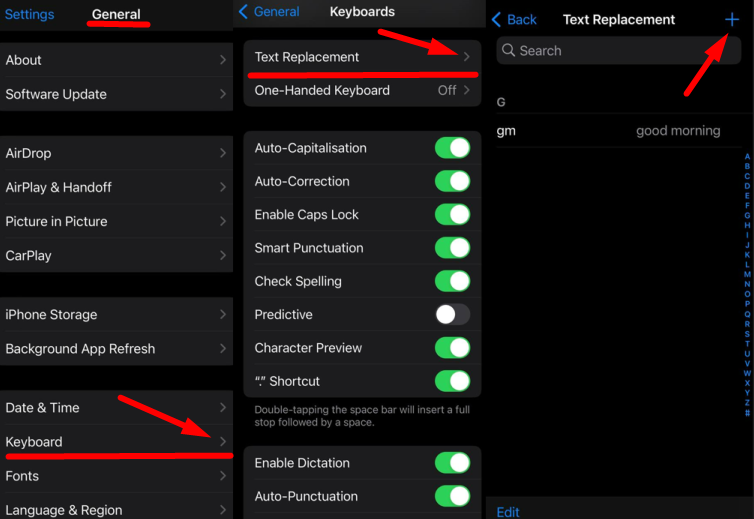
Now you just need to enter a predefined abbreviation when typing, and it will be replaced by the word or phrase you have chosen. I use this exact combination on my iPhone. Predictive input plus some abbreviations allows you to type much faster and with almost no grammatical errors