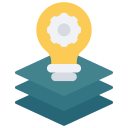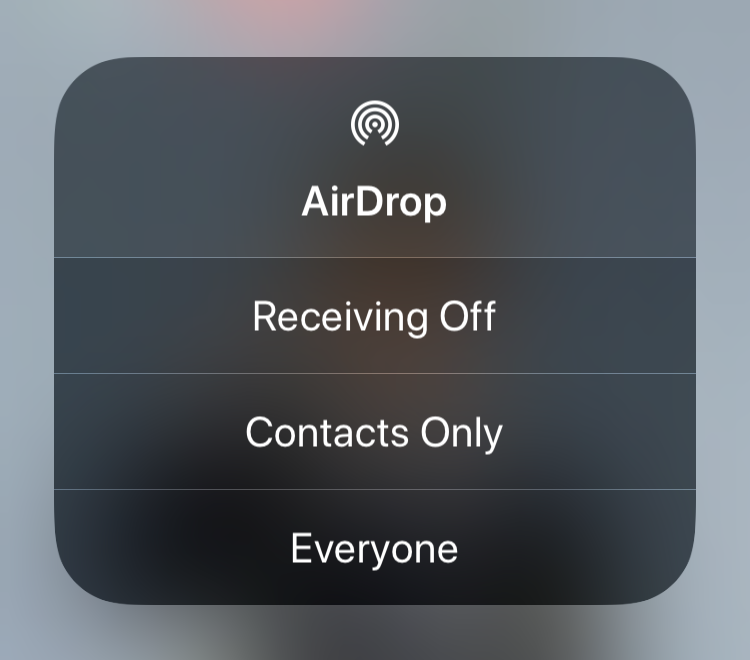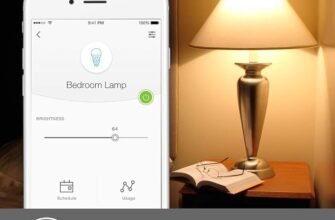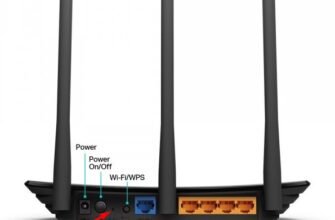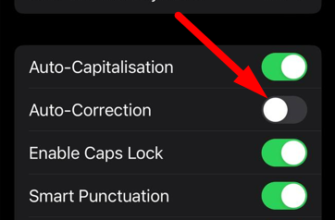AirDrop allows you to quickly and easily share files between Apple devices, for example, between iPhone and MacBook, iPad and Mac, or between two iPhones. For example, you can share photos between iPhones, share videos from your iPhone to your iPad or your Mac. You can also use AirDrop to share a contact, link, program, etc. I think you already know how convenient it is and how well Apple has implemented it.
But what do you do if AirDrop doesn’t work? It doesn’t matter if it’s between an iPhone iPad and a MacBook, or a Mac, or between two iPhones. This, unfortunately, happens sometimes too. I’ve encountered this problem more than once myself. In this article, you will find some solutions to help you fix AirDrop working. We will try to explain how to solve the problem with the work of AirDrop as simply as possible and without complicated tips and large instructions. We are sure you will succeed, you just need to check your settings and re-activate some features.
Fixing AirDrop issues on iPhone and iPad
The first thing I recommend doing is to check if AirDrop is even enabled on your device (which will accept files) and what device discovery mode is set in the settings. There are three options out there, “Receive Off” – other devices won’t be able to detect your device, “Contacts Only” – only devices in your contacts will see your device, “For All” – your iPhone will detect all devices nearby. Simply done like this:
1.Open the settings on your iPhone or iPad and go to the Basic – AirDrop menu. The default setting is usually “For Contacts Only”. If you have this option selected but AirDrop doesn’t work, set it to “For All”. Or turn this feature off and on.
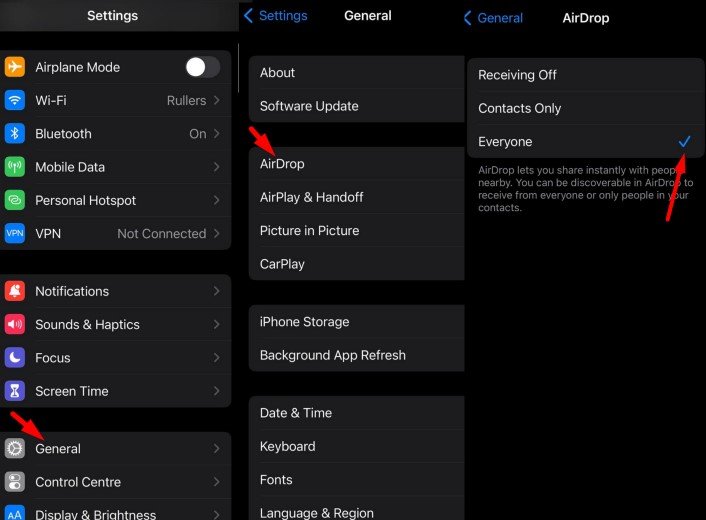
2.These settings are also available in the shortcut menu.
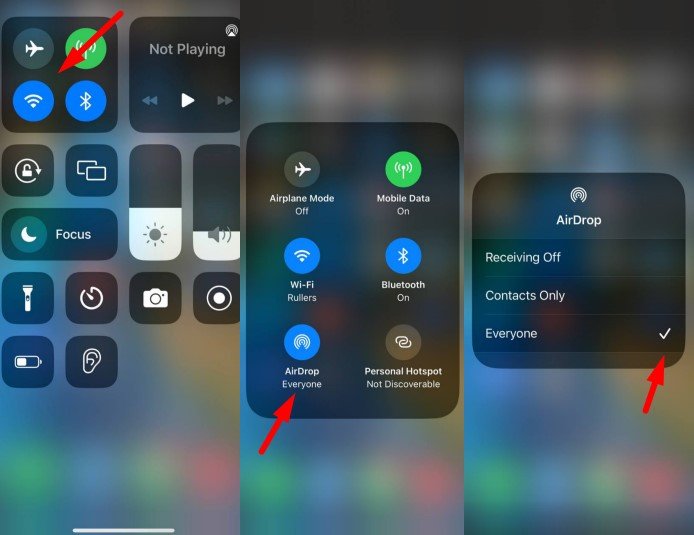
We recommend setting the mode of operation to “For Everyone”.
If that doesn’t solve the problem, then you need to check if Wi-Fi and Bluetooth are enabled (since Bluetooth connects devices, while Wi-Fi transfers files). And if it is on, then turn it off and turn it on again. This can also be done in the settings, under Wi-Fi and Bluetooth. Exactly in settings, not in the menu with quick settings. There are no other solutions on the iPhone/iPad side (if you know – share in the comments). Unless you can still turn off and on (reboot) your phone or tablet.
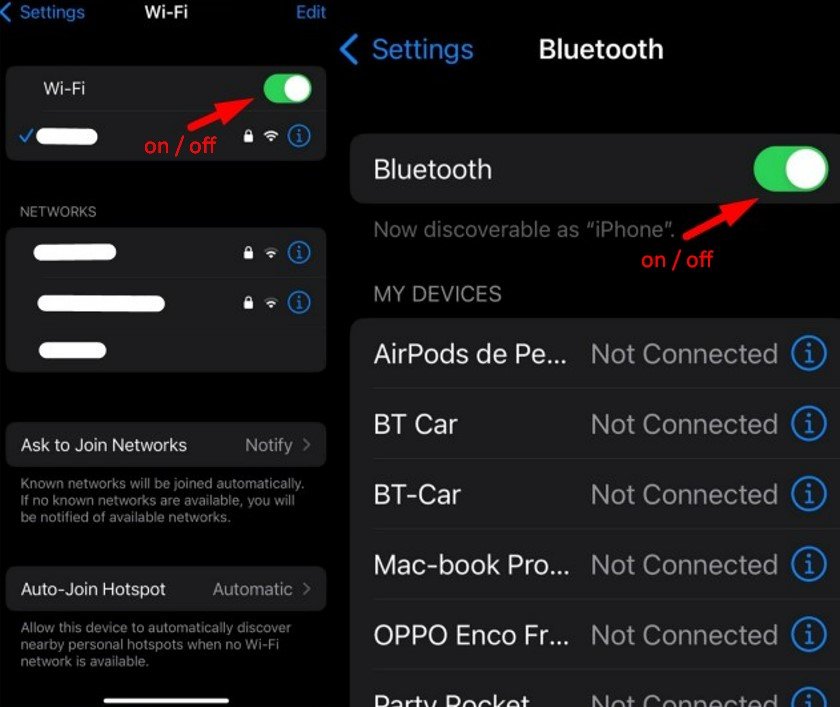
There are no other solutions on the iPhone/iPad side (if you know – share in the comments). Unless you can also turn off and on (reboot) your phone or tablet.
If AirDrop doesn’t work on MacBook or Mac
- You need to open Finder and click the AirDrop tab on the left side.
- If you have Bluetooth turned off on your Mac, you’ll probably see a button that you can click to turn it on. Once you do that, everything should work.
- If Bluetooth is enabled, you’ll see the AirDrop window and a single setting where you can choose which devices can see your Mac. I recommend setting it to “For All” there.
- After that, AirDrop should work.
What else you can do:
- Check to see if Wi-Fi is turned on. If it is on, turn it off and on again.
- Check if Bluetooth is turned on. If it’s already on, turn it off and turn it back on.
- Reboot your Mac.
If you are having any problem with Bluetooth or Wi-Fi working on your Mac or iPhone, then AirDrop is not working due to this reason. You need to go to a service center and fix the problem with these wireless modules. Then AirDrop will definitely work.