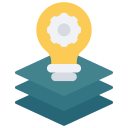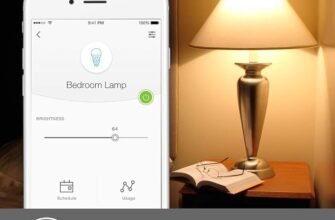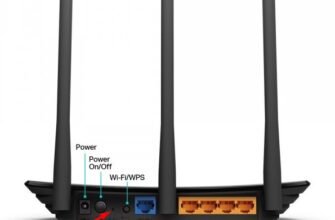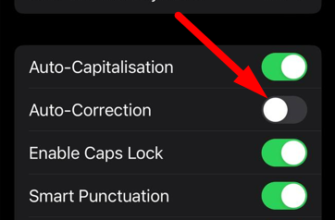Bluetooth doesn’t work in Windows 11 on your laptop or computer
If you’ve encountered a problem with Bluetooth not working on Windows 11, no settings in Preferences, no Bluetooth adapter in Device Manager, no way to enable it in Control Panel or Notification Center on your laptop or computer, then the recommendations in this article will help you fix it. I will try to make as simple and clear instructions as possible and show in detail all the solutions that have already been tested more than once by me, or by visitors of this site.
In this article, we will look at the problem when there is no Bluetooth on Windows 11. On a laptop, tablet, or regular PC. That is, there is no settings section in the settings.
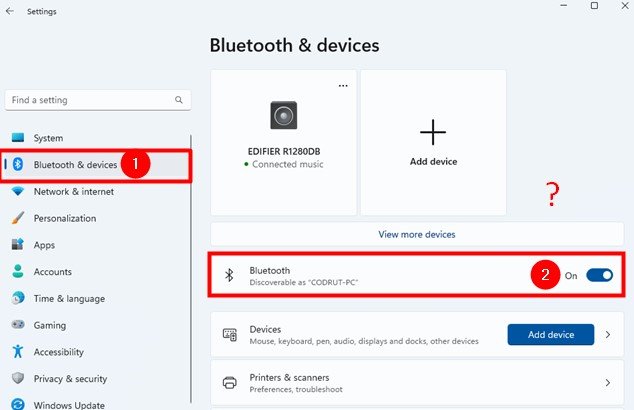
There is no button to enable Bluetooth on the quick settings panel and consequently no way to connect the desired device.

Also when there is no Bluetooth adapter in Device Manager. Sometimes the adapter is there with an error and therefore does not work, or is disabled.
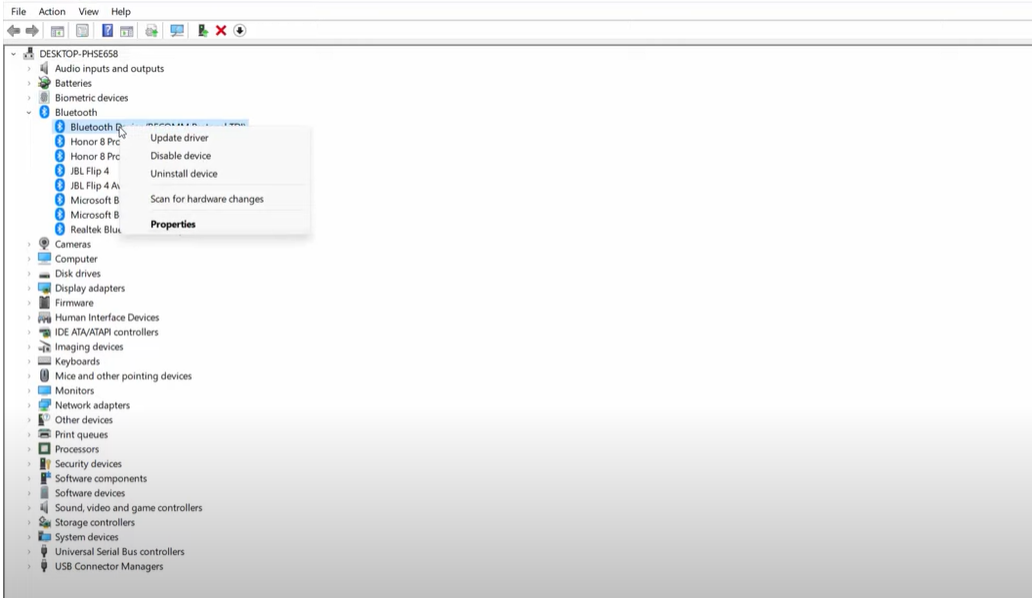
If you can’t determine what problem you’re having, try turning on Bluetooth and connecting your device using these instructions: how to turn on Bluetooth on Windows 11 and where it is on your laptop or computer. You can plug in headphones to test it, for example. You may have everything working. If it doesn’t work, come back to this page. There is another popular fault, when Bluetooth is turned on, it searches for devices, but the system does not see any device. We will discuss this problem in a separate article.
Why is there no Bluetooth in Windows 11 and how can I fix it?
Main causes:
- The computer or laptop physically lacks a Bluetooth adapter. This applies more to desktop computers, as laptops always have a built-in wireless module (through which Wi-Fi and Bluetooth works). Well, if you have Windows 11 installed, your laptop is new or not very old. There should be no problems with it there. On a PC, Bluetooth may also be built into the motherboard. Check the specifications of your computer or motherboard to see if it has built-in Bluetooth. If it doesn’t, you’ll need an external Bluetooth adapter. If you have one, make sure it’s plugged in.
- The Bluetooth adapter is disconnected or there is a problem with it.
- Bluetooth driver is not installed, or a non-working driver is installed. This problem is very common when installing Windows 11 on older laptops and PCs.
- The built-in wireless module or external adapter has failed. Unfortunately, this happens too. If it is an external USB adapter, check to see if it works on another computer. If the module is built-in (laptop), it is more complicated. You need to disassemble, check, change. Or pay attention to the work of Wi-Fi. If it works, then as a rule Bluetooth should also work.
Check Bluetooth adapter in Device Manager

Next, select Search automatically for drivers from the two options in the Update Drivers window.
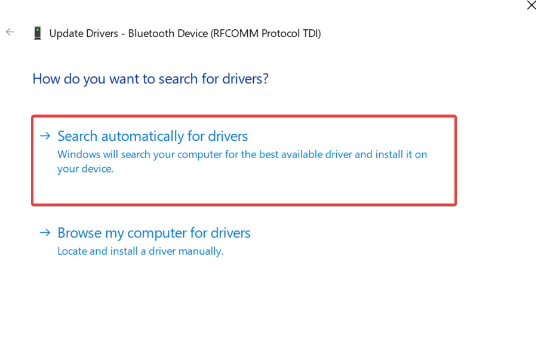
Our company always recommends starting with Device Manager in such situations. The easiest way to open it is to right click on the Start menu and select “Device Manager”.
Checking Bluetooth in Windows 11 Device Manager
There, we are interested in the “Bluetooth Bluetooth Icon” section. If you have it, open it. It should be there like this (when everything is good and everything is working):
Bluetooth module in Windows 11
The adapter itself (mine is “Intel® Wireless Bluetooth®”, you may have a different manufacturer), some system adapters and protocols like “Microsoft Bluetooth Enumerator” and paired devices (if you have already connected them).
Further the following variants are possible:
- There is no “Bluetooth” section at all and no adapter itself in Windows 11 Device Manager.There is no “Bluetooth” section at all and no adapter itself in Windows 11 Device Manager.
In this case, the first thing to check is that there is a Bluetooth module physically present in your laptop or PC. Also pay attention to the “Other devices” tab. If it is there and there is an unknown device, then perhaps this device is a Bluetooth adapter, just not installed driver. You need to install it. More details about it below in the article. You can also try to click the “Update hardware configuration” button in the same window.
- Bluetooth is disabled in Device Manager. In this case, there will be a small icon (down arrow) next to the adapter icon

You need to right-click on the icon and select “Enable Device”.
- The adapter is there, but with an error and not working. You can see how it looks like on the screenshot below. If there is an error (yellow exclamation mark) near the adapter, you need to right-click on it and select “Properties”.
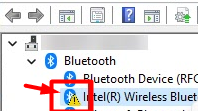
The error and the error code will be indicated there in the “Status” field. For example, code 10 or code 43. And depending on the error, you need to look for a solution. Often in such a situation rollback or update (reinstallation of the driver) helps.
Drivers can be downloaded from the official website intel: https://www.intel.com/content/www/us/en/download/18649/intel-wireless-bluetooth-for-windows-10-and-windows-11.html
- The adapter is there, no errors, but in Windows 11 Bluetooth doesn’t want to work. And it happens. Everything seems to be ok, but in the settings everything is as I showed at the beginning of the article. Turn on and connect the device does not work. In this case, we recommend doing the following: right-click on the adapter and select “Remove Device”.
After that, reboot your laptop or PC. If this doesn’t work, it’s probably a bad driver. You should try to roll it back or reinstall it.
Bluetooth driver in Windows 11
The first thing I recommend doing is downloading the Bluetooth adapter driver from the laptop manufacturer’s website or the adapter itself and installing it (just run the installation file and follow the instructions). This is how you can install and update the driver. You need to download the driver for your laptop, adapter or motherboard model. And specifically for Windows 11. But the problem is that the driver for Windows 11 is only for the newest laptops and adapters. And there may not be a driver for your hardware. What to do in this situation:
- Try to “slip in” a driver from Windows 10.
- Try to find a driver by hardware ID (for example, Wi-Fi adapter) on third-party sites.
- Install all Windows 11 updates. Including optional driver updates. Maybe the system will find a working driver and Bluetooth will work.
- Use programs for automatic driver search and installation.
Roll back or replace the driver
Can help only in the situation when the adapter is available in Device Manager, but Bluetooth does not work or an error is displayed near the adapter. Usually, a rollback helps when Bluetooth stops working after a driver update, installing system updates, or after upgrading to Windows 11.

To rollback (install an older version) you need to right-click on the adapter and select “Properties”. After that, on the “Driver” tab, click on the “Rollback” button (you must have this button active).
To replace the driver, in the window on the screenshot above, click on the “Update driver” button. Then select “Find driver on this computer” – “Select driver from the list of available drivers on your computer”.
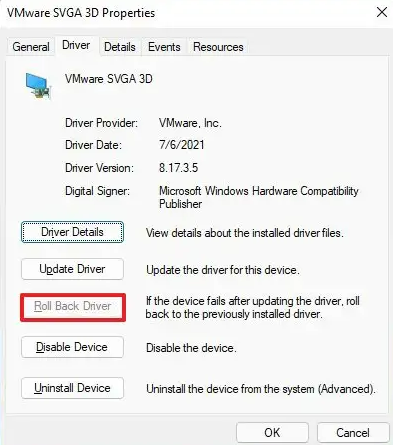
Replacing Bluetooth driver
Next, select one driver from the list and click “Next”.
Bluetooth does not work because of the driver in Windows 11
After installation, it is advisable to restart your computer.