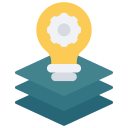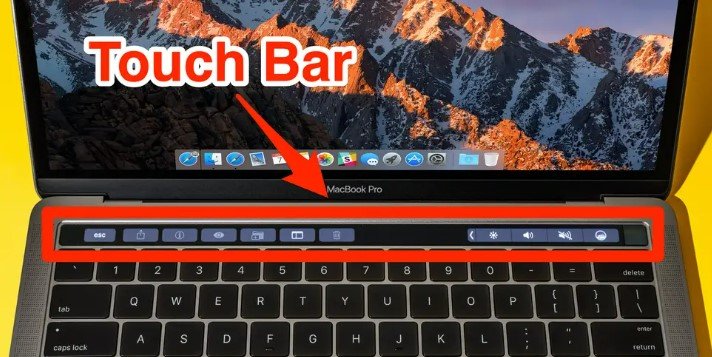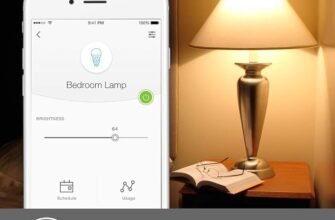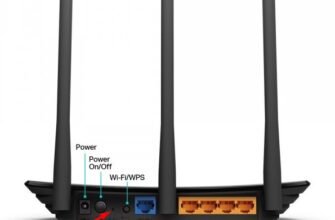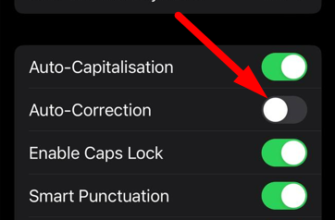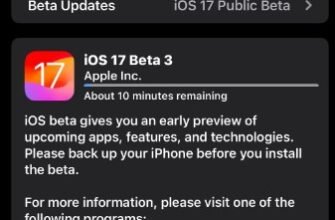The introduction of the Touch Bar in MacBook Pro laptops received mixed reactions from users. Some people appreciated the new feature, while others couldn’t see its usefulness. In my opinion, those who didn’t like the Touch Bar simply hadn’t customized it to their liking. I managed to do this on my MacBook Pro 2018, and in this piece, I’ll share my unique customizations. While you may need to adjust some settings to suit your needs, you’ll definitely understand the core concepts.
Separate the Control Strip and the application via the Fn key
In the default settings (if you haven’t changed anything), the Touch Bar is divided into two parts. On the left are buttons for quick access to the functions of the app you have open at that moment. On the right is the Control Strip, which controls the MacBook’s basic settings (volume, brightness, and more).
This default arrangement is not at all convenient to use. It’s much more practical to separate Control Strip and services via the “Fn” key.
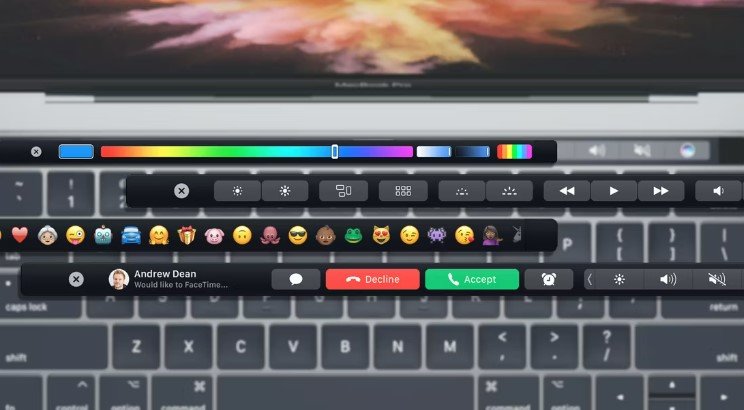
How to share Control Strip and application control:
- Go to the “System Preferences” – “Keyboard” path
- In the line labeled “Display on Touch Bar”, select “Advanced Control Strip”
- And under “Press the Fn key to” put “Show program control buttons”.
Thanks to this, the touch bar will always have the laptop’s system functions (brightness, volume, and more) on it. Well, you can access the options of an open program by pressing Fn. And yes, I’m not attributing this “discovery” to myself, almost all advanced users customize Touch Bar in this way.
Remove everything unnecessary from the Control Strip
Again, by default there are a lot of control buttons in the Control Strip, but most often we do not use all of them. You can and should remove unnecessary options by going to: “System Preferences” – “Keyboard” – “Customize Control Strip”. I also advise you to arrange all the icons in a convenient order. For example, I have them set up like this (in order):









Customize the Touch Bar icons for each application separately
I don’t mean that you need to configure the touch keys, literally, for each of your programs. But only for the most frequently used applications. You can do this via the “View” – “Customize Touch Bar” menu path in an open application.
But in rare cases, it is done in another direction. Like, for example, in Adobe Photoshop through the menu “View” – “Customize Touch Bar” – “Favorites”. In Photoshop, I’ve brought myself additional buttons “Add new layer”, “Customize layer visibility” and so on. Thanks to this, I’m able to save a lot of work time. If you ask me:
“What is more convenient – Touch Bar or physical keys F1-F12?”. I won’t hesitate to answer that it’s Touch Bar. But that’s only because I was able to customize it comfortably.
Solving Touch Bar problems on MacBook: troubleshooting symptoms
MacBook users often encounter various issues related to the Touch Bar. We’ve selected 3 of the most common problems:
- Touch bar not showing
- Touch Bar does not display any icons.
- Touch Bar doesn’t respond to touch.
- Icons on the Touch Bar disappear or functions are not invoked when pressed.
These problems are especially common when you turn on your MacBook or when it comes out of sleep mode. If your device has one of these symptoms, then you need a repair.
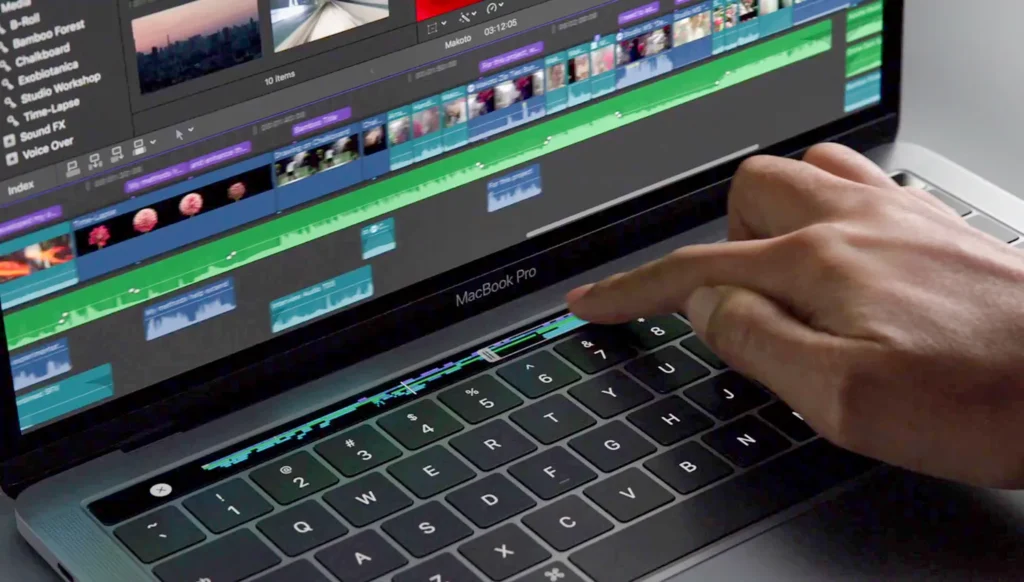
How to fix touch bar on macbook pro ?
Sometimes it is sufficient to change the panel settings or reset the SMC controller parameters to correct the problem. To do this:
- Open “System Preferences” and go to “Keyboard”.
- In the “Display on Touch Bar” menu, select a different display option.
- After that, return the original settings.
- Close the settings and check how the Touch Bar works.
By following this short instruction, you should be able to bring the Touch Bar back to life. Otherwise, you will need to reset the SMC controller.
h2 Resetting the SMC Controller Settings
Another way to get the Touch Bar working again is to reset the SMC controller settings. This is the system that controls the important settings of your macbook related to power, temperature, cooler performance, lights, etc.
Mac pro with a T2 chip
First of all, turn off your Mac computer. Next, follow our instructions:
- On your keyboard, press and hold the following keys on the left side Control, Option (Alt), and Shift on the right side.
- Continue to hold down the three keys simultaneously for 7 seconds.
- Then hold down the power button. If the computer is on, it will shut down.
- Continue to hold down the four keys for another 7 seconds. Then release them.
- Wait a few seconds and then press the power button to turn the computer on.
If you have a laptop, skip to the next section.
Laptops with non-removable batteries
Sometimes resetting the SMC can solve problems with the Touch Bar. Here’s how to do it:
- Turn off your MacBook.
- Plug in the charger.
- Simultaneously press and hold Shift + Control + Option on the left side of the keyboard and the power button for 10 seconds.
- Release all keys and the power button.
- Turn on your MacBook by pressing the power button.
These simple steps might help restore your Touch Bar to full functionality. If the problem persists, we recommend contacting a service center for a thorough diagnosis and repair.